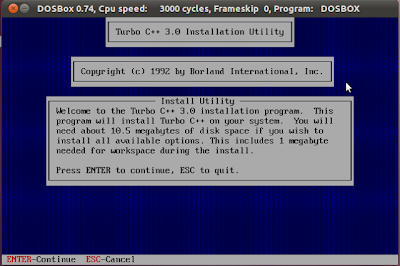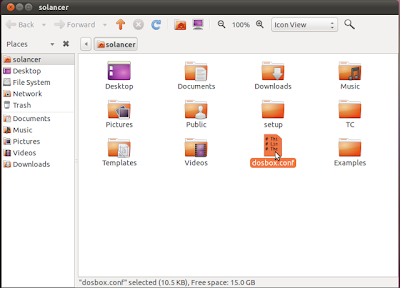The target of this article is to help C++ learners to run Turbo c++ under Ubuntu (Linux) O/s.
Turbo c++ is a quite generally utilized compiler for C and C++ in most Indian schools and universities/colleges (SPECIALLY DELHI UNIVERSITY). Despite the fact that there are numerous different compilers like Eclipse Cpp (not to be confounded for Eclipse IDE for Java), CINT and so on accessible on the house and offer better functional and intriguing IDE characteristics, numerous schools and universities are even now utilizing Turbo c++ which is an old fashioned compiler. As scholars are never presented to such new engineering upgrades, they are not sure about utilizing most recent C++ compilers.
Also Read: How to Download and Install Turbo C/C++ on Windows 10 32/64 bit
The excuse for why Turbo C++ can't run under Ubuntu is in light of the fact that turbo C++ is constructed for Dos. Yet there is a method for doing it. The answer for this issue is utilizing Dosbox, which is a Dos emulator for Linux O/s. Dosbox has a repution of being extremely light and stable emulator for Dos based projects and was created with the intension of utilizing it to imitate Dos amusements and systems on linux frameworks.
You may be asking why I picked Dosbox in place of Wine, well thats since wine can't handle dos programs like Turbo C++, and I would say wine is overwhelming on the framework as it is essentially implied for Windows based projects.
Also Read: How to Download and Install Turbo C/C++ on Windows 10 32/64 bit
Steps for installation....
Step 1) INSTALLATION
Run this command in terminal(Ctrl+Alt+T):
code:
sudo apt-get install dosbox
When your done installing Dosbox you will now require the turbo C++ installation setup which could be downloaded from here(download).(LINK UPDATED)
Unzip the setup zip folder and place the files in home/your-user-name directory (* Necessary)
Now open up Dosbox and Type in the below code (in separate lines):
Code:
mount c ~
c:
cd setup
install.exe
This will start the setup of Turbo C++.
Here choose the destination drive as c and source path as setup in the next window.
Select "Start Installation" in the below window.
Turbo C++ is now installed on Dosbox. You may consider checking it by executing the following code on Dosbox (in separate lines):
Code:
c:
cd TC\bin
tc.exe
Step 2) Creating the configuration file
Run this command in DOSBOX to generate the configuration file which will be stored as: /home/user-name/dosbox.conf. Ensure you enter your system user-name in place of "your-username" in the below code:
code:
code:
config -writeconf /home/your-username/dosbox.conf
Step 3) Creating auto-mount and emulating in fullscreen.
Open dosbox.conf that we created earlier in any text editor, which you will find it under home/your-username, and configure DOSBOX for auto-mount.
Add the following lines at the end of the configuration file as shown in the above highlight.
code:
Now to set the default screen size to full-screen, find the word fullscreen in the same file (dosbox.conf) and change its value to true:
code:
mount c ~ /home/your-username/
C:
CD TC
CD BIN
TC
Now to set the default screen size to full-screen, find the word fullscreen in the same file (dosbox.conf) and change its value to true:
Now you are done setting up the configuration file for Dosbox to auto-mount and emulate in fullscreen. Save the file and close it.
Step 4) Deleting Ctrl+F9 key to avoid shutdown of Dosbox
And in the end you will have to delete a key from the Dosbox keymapper : Ctrl+F9
Since Ctrl+F9 is a Shutdown key in Dosbox you may feel very irritated with it, as the same key is used to compile a program in Turbo C++.
To work-around this issue, open dosbox and hold Ctrl+F1. Now in the window, select theshutdown option on the right hand side bottom, click on delete and then save and exit. This should remove the keymap to Shutdown DOSBOX.
Step 4) Deleting Ctrl+F9 key to avoid shutdown of Dosbox
And in the end you will have to delete a key from the Dosbox keymapper : Ctrl+F9
Since Ctrl+F9 is a Shutdown key in Dosbox you may feel very irritated with it, as the same key is used to compile a program in Turbo C++.
To work-around this issue, open dosbox and hold Ctrl+F1. Now in the window, select theshutdown option on the right hand side bottom, click on delete and then save and exit. This should remove the keymap to Shutdown DOSBOX.
Step 5) Creating Launcher
To make things more convenient, we will create a launcher so that you can run your compiler just by double clicking on it. Here's how you can do it:Right click on the desktop and select create launcher.
Name: Turbo c++
command: dosbox -c TC.EXE -c EXIT
and now its all set for you to enjoy Turbo C++ on Ubuntu./linux
Also Read: How to Download and Install Turbo C/C++ on Windows 10 32/64 bit
Note: Since we have set Dosbox to open in fullscreen you may consider the Alt+Enter key to use it under seamless mode .
If you have any trouble on the installation procedures contact me on www.facebook.com/turbocforwindows8
Also Read: How to Download and Install Turbo C/C++ on Windows 10 32/64 bit
Note: Since we have set Dosbox to open in fullscreen you may consider the Alt+Enter key to use it under seamless mode .
If you have any trouble on the installation procedures contact me on www.facebook.com/turbocforwindows8